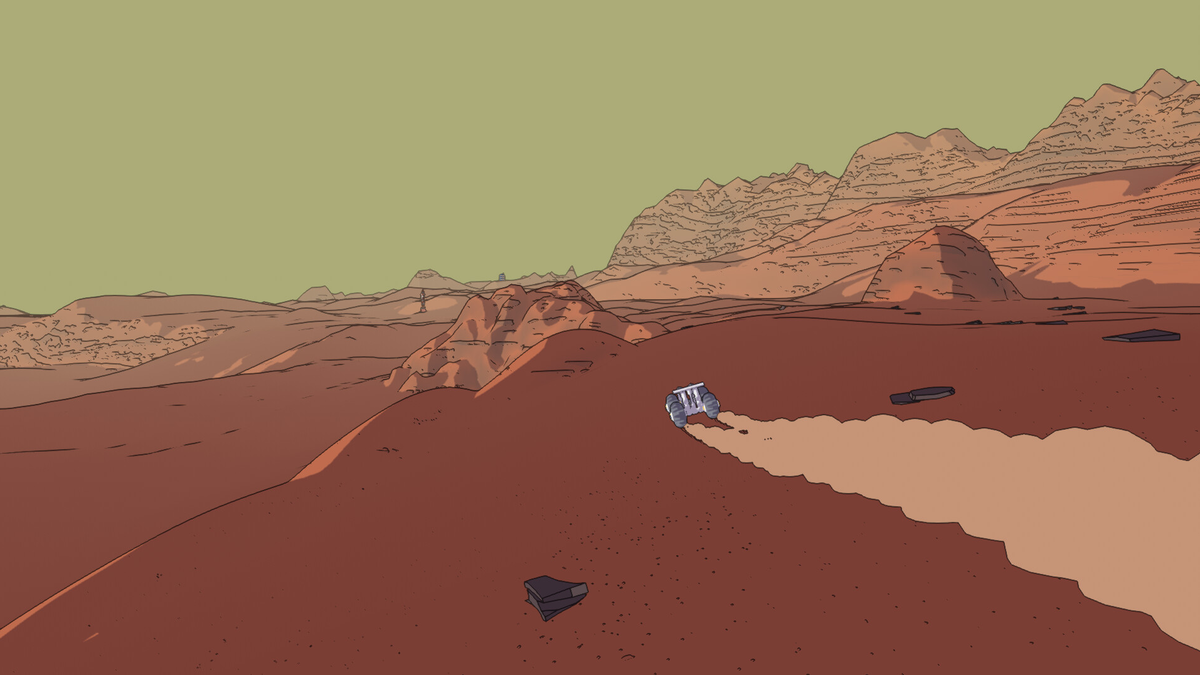در حالی که یک درایو ذخیرهسازی 825 گیگابایتی در PS5 (برای نسخههای دیجیتال یا نسخههای مبتنی بر دیسک کنسول) ممکن است در روزهای گذشته مانند یک واحه از فضای ذخیرهسازی بیپایان به نظر برسد، اندازه عظیم بسیاری از عناوین به این معنی است که هر PS5 فعالی کاربر احتمالاً در نقطه ای با مشکلات فضایی مواجه می شود. و ویترین های دیجیتال مدرن، با خدماتی مانند PS+ که به شما امکان می دهد هر زمان که بخواهید تعداد زیادی بازی را دانلود کنید، این کار را آسان تر نمی کند. همچنین، از آن 825 گیگابایت، شما واقعاً فقط حدود 600 گیگابایت برای اختصاص دادن به بازیها، برنامهها و عکسها دارید.
همچنین در صورت چسبیدن به دیسکها، بعید به نظر میرسد در فضای قابل توجهی صرفهجویی کنید، زیرا به هر حال اکثر آنها هنوز به نصب سنگین نیاز دارند. بسیاری از دیسک ها این روزها فقط یک کلید مجوز پلاستیکی بزرگ هستند. اشکالی ندارد اگر بخواهید لحظه ای به آن واقعیت غم انگیز فکر کنید (آنها در آخرالزمان کالسکه های خوبی خواهند ساخت).
علیرغم چالشهای ذخیرهسازی در کنسولهای مدرن، تعدادی از بهترین روشها وجود دارد که میتوانید برای اطمینان از صرفهجویی در فضا استفاده کنید، زیرا برای استفادههایتان منطقی است. و همه بدون خرید یک درایو خارجی یا ارتقاء درایو داخل PS5 شما.
ادامه مطلب: 6 راه برای بهبود عمر باتری ضعیف کنترلر PS5
بر خلاف راهنمای جهانی تر ما در صرفه جویی در مصرف آب در کنترلر تخلیه باتری PS5 شما، مقدار فضای ذخیره سازی که باید روی PS5 خود کار کنید می تواند بسته به اولویت های شما به طور قابل توجهی متفاوت باشد. آیا می خواهید یک آرشیو از بازی های عالی در کنسول خود داشته باشید؟ آیا در حال پخش یا گرفتن فیلم هستید؟ همه اینها دنیایی متفاوت را ایجاد می کند. پس چند لحظه به علایق و نیازهای خود فکر کنید زیرا این راهنما چند نکته را ارائه میکند که راهحلی مناسب برای همه نیستند. بیایید با اصول اولیه شروع کنیم.
G/O Media ممکن است کمیسیون دریافت کند

30 درصد تخفیف
بسته ماجراجویی Anthem All-Terrain Stroller Wagon
با بچه هات همه جا برو
این بستهای که باید داشته باشید، یکی از واگنهای کالسکه همهجانبه Anthem2 یا Anthem4 Gladly و همچنین لوازم جانبی ضروری مانند جا لیوانی والدین، سبد ذخیرهسازی قابل جابجایی، سایبانهای بسیار بزرگ، سیستم چرت زدن، صندلیهای راحتی لحافی را در اختیار شما قرار میدهد. ، یک کیف کولر با بند شانه دار و یک کیف مسافرتی.
چگونه از تنظیمات Storage برای مشاهده فضای ذخیره سازی PS5 خود استفاده کنید
اگر نمیدانستید، میتوانید به راحتی متوجه شوید که فضای ذخیرهسازی شما چه چیزی را اشغال میکند. این برای تشخیص “چرا فضای کافی برای این بازی ندارم؟” مفید است. مشکلی که به احتمال زیاد هر از گاهی ظاهر می شود.
از صفحه اصلی به Settings > Storage بروید
در اینجا با سه گزینه روبرو خواهید شد: ذخیره سازی کنسول (چه چیزی در درایو واقعی PS5 شما وجود دارد)، USB Extended Storage (چه چیزی در هر دستگاه ذخیره سازی که به صورت خارجی به PS5 وصل کرده اید) و یک تنظیم برای آن وجود دارد محل نصب، که به شما امکان می دهد مکان های ذخیره سازی پیش فرض بازی ها و برنامه های PS5 و PS4 را به طور جداگانه مدیریت کنید.
در Console Storage، میتوانید آنچه را که فضای بین بازیها و برنامهها را اشغال میکند (خود توضیحی)، گالری رسانه (ویدئو و اسکرین شاتهایی که میگیرید یا کنسول بهطور خودکار میگیرد)، دادههای ذخیره شده (پیشرفت شما در بازیهای مختلف) و «دیگری» فوق العاده مفید و اصلاً مبهم نیست. نگران دیگران نباشید. شما واقعا نمی توانید به آن دسترسی داشته باشید یا کاری در مورد آن انجام دهید.
وای، روی Other کلیک کردی، نه؟ بهت گفتم اینو بذار کنار (فقط فایل های لازم برای عملکرد سیستم عامل PS5 را در خود نگه می دارد.)
در بازیها و برنامهها، یکی از اولین ابزارهای مفید برای تشخیص مشکلات ذخیرهسازی و صرفهجویی در فضا را خواهید یافت.
مدیریت بازی های نصب شده و DLC دانلود شده (افزونه ها)
منوی بازیها و برنامهها در تنظیمات فضای ذخیرهسازی PS5 فهرستی از بازیهای نصبشده فعال در سیستم شما را نشان میدهد و جزئیات فضایی را که هر کدام از آنها اشغال میکنند، نشان میدهد. در اینجا میتوانید چند بازی را از فضای ذخیرهسازی انتخاب و حذف کنید. انتخاب یکی و زدن دکمه Delete در این منو آسان است.
در حالی که بسیاری از بازیهای PS5 از نظر اندازه بسیار بزرگ هستند، DLC کمکی نمیکند. اما اگر نیازی به نصب DLC خاصی نداشته باشید چه؟
هنگام انتخاب بازیها در نمای بازیها و برنامهها در تنظیمات فضای ذخیرهسازی، ممکن است نماد مداد و خط را در سمت راست ورودی بازی ببینید. با کلیک بر روی آن نشان می دهد که چه “افزونه هایی” را نصب کرده اید.
مثلا، Final Fantasy VII Remake Intergrade ممکن است حجم نصب 90.38 گیگابایتی را نشان دهد، اما منوی افزونهها نشان میدهد که DLC آن، وقفه اپیزود FF7R تقریباً 9 مورد از آنها را اشغال می کند. اگر قصد ندارید آن DLC را به این زودی ها پخش کنید، می توانید به راحتی آن را از این منو پاک کنید.
اگر به دنبال ذخیره فضای ذخیره سازی برای یک بازی جدید هستید اما نمی خواهید بازی دیگری را که قبلاً نصب کرده اید کاملاً پاک کنید، گاهی اوقات کشیدن DLC یک راه حل سریع است.
نحوه اولویت بندی فضای ذخیره سازی برای بازی ها، فقط بازی ها و فقط بازی ها
اگر پلی استیشن 5 خود را فقط با یک علاقه خریداری کرده اید، یعنی اینکه تا جایی که می توانید بازی کنید، بازی هایی که می خواهید نصب و در دسترس نگه دارید، پس این برای شما مناسب است.
واضح است که به اسکرین شات ها یا ویدیوها یا پخش جریانی اهمیتی نمی دهید. در واقع، احتمالاً دکمه «ایجاد» روی گیم پد را به عنوان فضای هدر رفته در نظر می گیرید. حتی ممکن است از دموی تصادفی که می توانید در فروشگاه گیر بیاورید لذت ببرید. اگر این شما هستید، بیایید PS5 خود را طوری تنظیم کنیم که از هدر دادن فضای غیر ضروری جلوگیری کند.
اسکرین شات ها و ویدیوها را به کوچکترین اندازه ممکن تنظیم کنید
اولین قدم برای صرفه جویی در فضای بازی ها تا حد امکان این است که مطمئن شوید هر اسکرین شات یا ویدیویی که ممکن است گیر کنید کمترین فضای ممکن را اشغال می کند. توجه: این باعث میشود تصاویر و ویدیوهای با کیفیت پایینتری داشته باشند. اما اگر فقط به بازیها اهمیت میدهید، احتمالاً مشکلی نیست.
برای بهینه سازی اندازه اسکرین شات، به Settings > Captures and Broadcasts > Captures > Screenshot Format > File Type بروید و «JPG» را انتخاب کنید. PNG ها کیفیت بالاتری دارند، اما هزینه ذخیره سازی دارد. اگر دلیل خاصی برای گرفتن اسکرین شات با کیفیت بالاتر نداشته باشید، دلیلی وجود ندارد که اجازه دهید آن PNG ها فضای زیادی را اشغال کنند.
برای بهینهسازی اندازههای ویدیو، به Settings > Captures and Broadcasts > Captures > Video Clip Format بروید و گزینههای زیر را انتخاب کنید:
نوع فایل: کارآمدترین (WebM)
وضوح ضبط دستی: 1920 x 1080
صدای میکروفون خود را اضافه کنید: خاموش
شامل صدای مهمانی: خاموش
توجه: این تنظیمات برای بازیکنانی که به عکس گرفتن اهمیتی نمیدهند بهترین هستند.
ضبط خودکار PS5 را متوقف کنید
عادت بد PS5 برای گرفتن خودکار اسکرین شات ها و ویدیوها هر زمان که جایزه ای به دست می آورید، می تواند یک فشار آهسته برای ذخیره سازی باشد. اگر اخیراً مالک PS5 هستید، ممکن است این فایلها زیاد به نظر نرسند، اما به آن زمان بدهید و با بازیهای کافی، کوهی از فایلهای کوچک خواهید داشت که ادعا میکنند فضا برای نصب کامل بازی بهتر است. گسترش DLC. اگر به ذخیره لحظه ای که به یک تروفی خاص دست یافتید اهمیتی نمی دهید، این تنظیمات برای شما مناسب است:
برای جلوگیری از ضبط خودکار غنائم، به Settings > Captures and Broadcasts > Auto-Captures > Trophies بروید.
در قسمت Screenshots، آن را روی None تنظیم کنید. سپس در قسمت Video clips، آن را روی None قرار دهید.
PS5 همچنین دارای یکی دیگر از تنظیمات ضبط خودکار است، یکی برای “چالش ها”. مانند تروفی ها، ممکن است برایتان مهم نباشد که این ویژگی را فعال کنید. در Settings > Captures and Broadcasts > Auto-Captures > Challenges، کلیدی برای از بین بردن این عملکرد پیدا خواهید کرد.
واقعا چقدر می توانید از این طریق در فضا صرفه جویی کنید؟ در اینجا دو مثال وجود دارد: کل بازی من The Last of Us قسمت دوم فقط نیم گیگ فضای ذخیره سازی برای اسکرین شات های جایزه و عکس برداری خودکار به تنهایی اضافه می کند. کل بازی ناگفتهبازی بسیار کوتاهتر و مدرنتر است، با 640.9 مگابایت اسکرینشاتها و عکسبرداریها از آن فراتر میرود. در مجموع این بیش از یک گیگ فضا در دستگاهی است که من فقط حدود یک ماه از آن استفاده کرده ام. تصور کنید که یک سال دیگر چگونه خواهد بود. سه سال؟ پنج؟
اگر بازیهای زیادی انجام میدهید، عکسبرداری خودکار به راحتی میتواند به اندازه یک بازی مستقل یا حتی یک عنوان قدیمیتر PS4 باشد. با خاموش کردن این ویژگیها میتوانید فضای زیادی را ذخیره کنید (و مشغلههای غیرضروری برای پاک کردن عکسهای قدیمی که برایتان مهم نیست) ذخیره کنید.
اگر می خواهید بهترین لحظات را ذخیره کنید و محتوا ایجاد کنید، بهینه سازی عکس ها
شاید عاشق گرفتن اسکرین شات و ویدیو یا حتی ایجاد چیزهایی با آنها پس از گرفتن آنها باشید، اما همچنان می خواهید در فضای ذخیره سازی خود محافظه کار باشید. در اینجا تنظیماتی وجود دارد که باید در نظر بگیرید:
مگر اینکه دلیلی کاملا مشخص و ضروری برای ذخیره فایل های PNG برای اسکرین شات های خود داشته باشید، JPG ها خوب هستند. مانند مراحل بالا، به Settings > Captures and Broadcasts > Captures > Screenshot Format بروید و JPG را در قسمت File Type انتخاب کنید.
با این حال، برای ویدیو، ممکن است بخواهید به جای WebM به MP4 تغییر دهید. WebM با نرم افزار ویرایش ویدیو سازگار نیست و اگر بخواهید با آن مشکلی نداشته باشید، به یک فرآیند رمزگذاری مجدد طولانی نیاز دارد. با این اوصاف، شاید بهتر باشد فیلمبرداری خود را به جای رزولوشن کامل (و بزرگتر) 3840×2160 (4K) روی رزولوشن 1920×1080 تنظیم کنید.
مانند فایل های PNG، مگر اینکه نیاز کاملاً خاصی به ویدیوهای 4K داشته باشید، واقعاً دلیلی وجود ندارد که اجازه دهید آنها فضای زیادی را اشغال کنند.. حتی اگر قرار باشد ویدیوهای شما در یوتیوب یا سرویس دیگری آپلود شوند، فشرده سازی آنلاین به هر حال به آن تصویر زیبای 4K تبدیل می شود. صرفه جویی در کیفیت 4K ممکن است سرگرم کننده باشد، اما واقعا ارزش این همه فضای اضافی که چنین فایل هایی اشغال می کنند را ندارد.
اگر به اسکرین شات گرفتن و ضبط علاقه دارید، ممکن است بخواهید ضبط خودکار را خاموش کنید یا نخواهید. مراحل بخش بالا را دنبال کنید تا این مورد را بر اساس نیاز خود تنظیم کنید.
مدیریت به روز رسانی خودکار و ذخیره داده ها
در تنظیمات > داده های ذخیره شده و تنظیمات بازی/برنامه، تعدادی گزینه برای مدیریت مکان ذخیره داده ها و اینکه آیا بازی ها به طور خودکار به روز می شوند یا نه پیدا خواهید کرد.
دادههای ذخیرهشده فضای زیادی را اشغال نمیکنند، اما مانند اسکرینشاتهای خودکار، میتوانند فضای زیادی را به خود اختصاص دهند. اگر مشترک PS+ هستید، میتوانید آن را به یک درایو USB صادر کنید یا آن را در فضای ذخیرهسازی ابری آپلود کنید. توصیه میکنم دادههای ذخیرهشده را تا حد زیادی به حال خود رها کنید، زیرا برای پیشرفت شما در یک بازی ضروری است.
با این اوصاف، ممکن است به فکر خاموش کردن بهروزرسانیهای خودکار باشید. در «دادههای ذخیرهشده» و «تنظیمات بازی/برنامه»، گزینه چهارم به شما این امکان را میدهد تا تعیین کنید که آیا PS5 شما بهطور خودکار بهروزرسانیهای بازیها را در صورت موجود بودن دریافت میکند یا خیر و آیا این کار را در حالت استراحت انجام میدهد یا خیر.
برخلاف داده های ذخیره شده، به روز رسانی ها همیشه اندازه کوچکی ندارند. اگر میخواهید بازیهای پایه را نصب کنید اما هنگام دانلود بهروزرسانی کنترل داشته باشید، ادامه دهید و تنظیمات «دانلود خودکار» را خاموش کنید.

کاربران PS+ Premium: بازیها را پخش جریانی کنید تا قبل از دانلود آنها را آزمایش کنید
اگر عضو PlayStation Plus Premium هستید، به سرویسهای استریم پلیاستیشن برای انواع بازیها دسترسی خواهید داشت. این یک چیز عالی است که میتوانید از آن استفاده کنید، زیرا به شما اطلاع میدهد که آیا میخواهید قبل از انجام بازی، زمان و مکان خود را به دانلود کردن بازی اختصاص دهید.
توجه: بازی های استریم دارای تأخیر بالاتر و وضوح کمتری هستند. از Streaming استفاده کنید تا بفهمید که آیا احساس، ظاهر و لحن کلی بازی را دوست دارید یا خیر. بازیهای استریم بسیار قابل پخش هستند، اما احتمالاً متوجه تأخیر بیشتری خواهید شد و مطمئناً تصویر مبهمتر به نظر میرسد. گفته می شود، این به شما امکان می دهد یک بازی را بدون مصرف یک بایت حافظه داخلی یا خارجی امتحان کنید.
با افزایش حجم بازی ها، تقریباً هر دارنده کنسول مدرن باید در یک نقطه با فضای ذخیره سازی سر و کار داشته باشد. این مراحل در ابتدا بسیار ساده هستند، اما به مرور زمان فضای قابل توجهی را در PS5 شما ذخیره خواهند کرد.